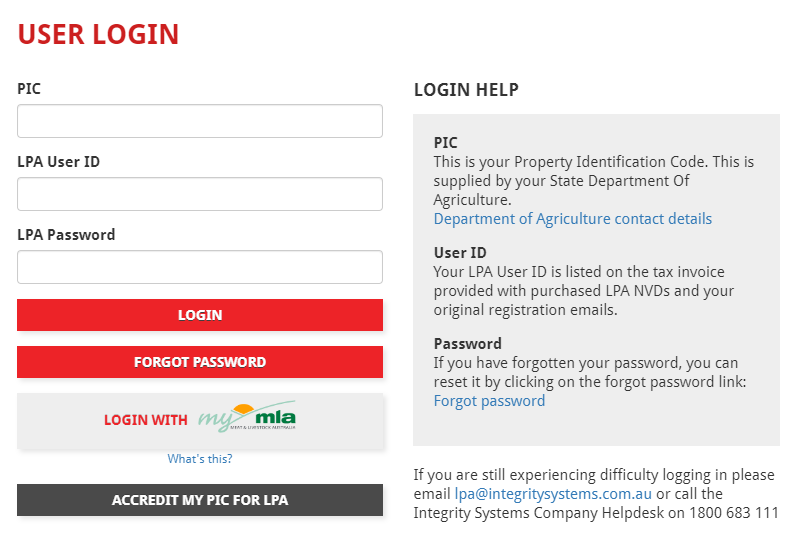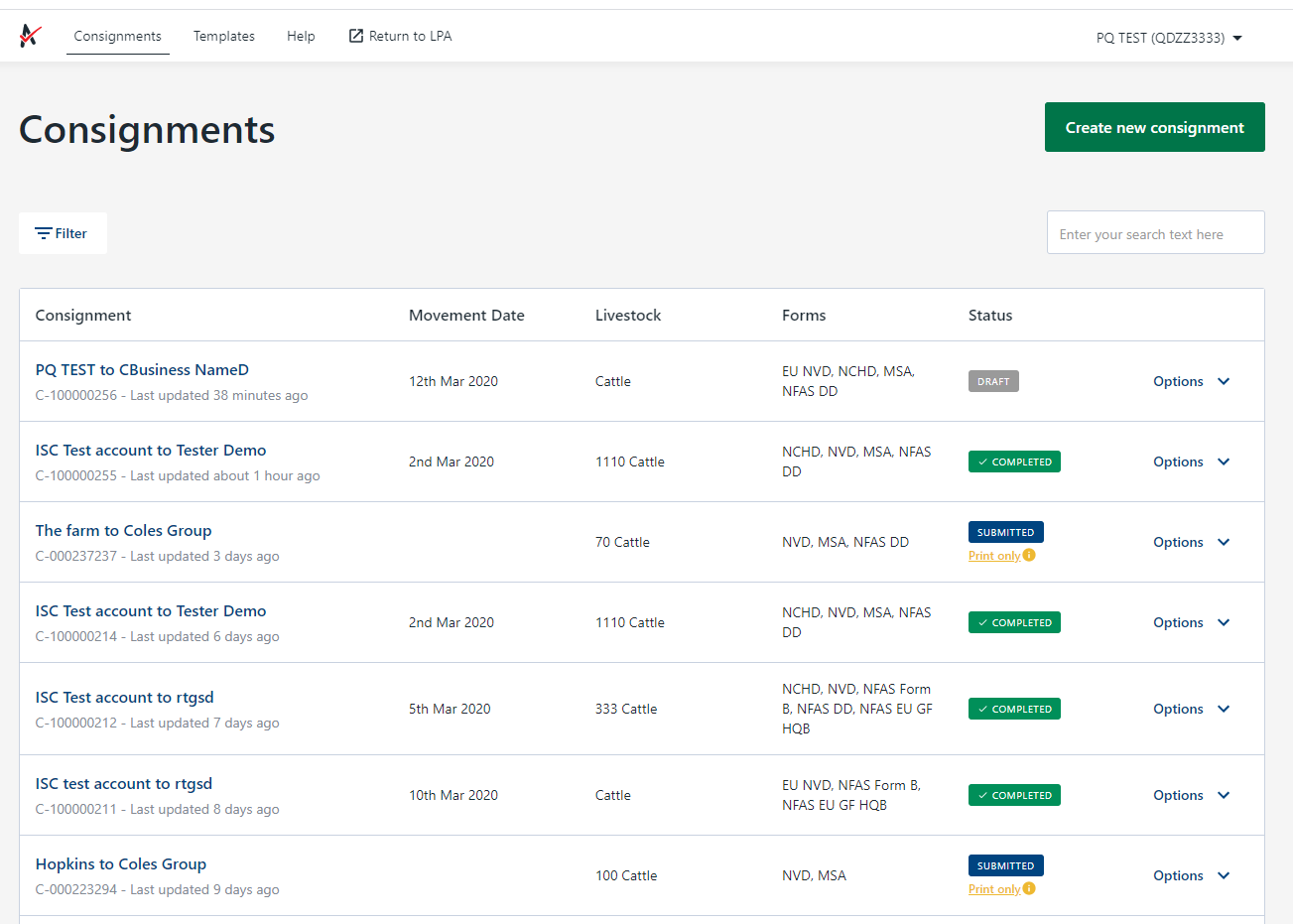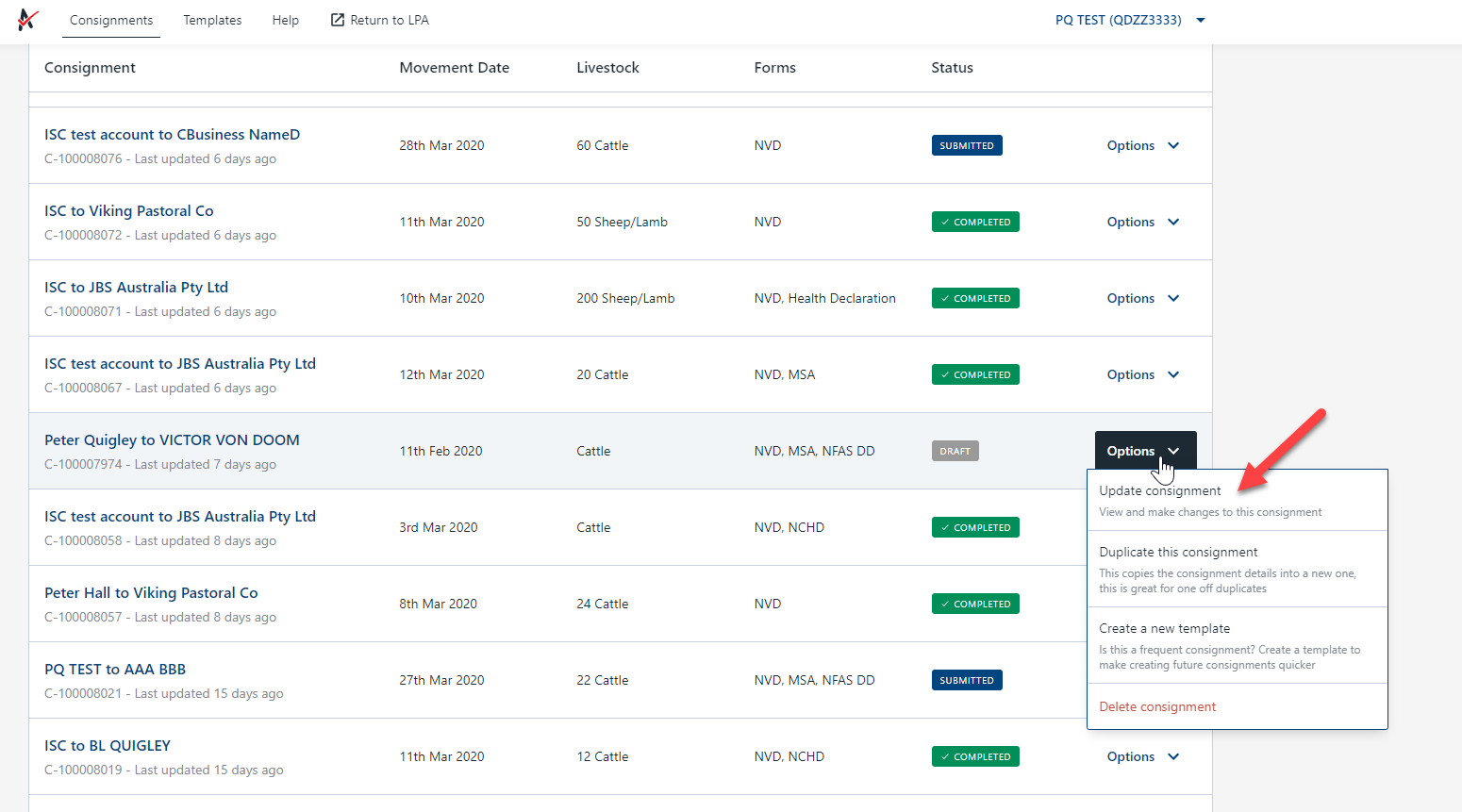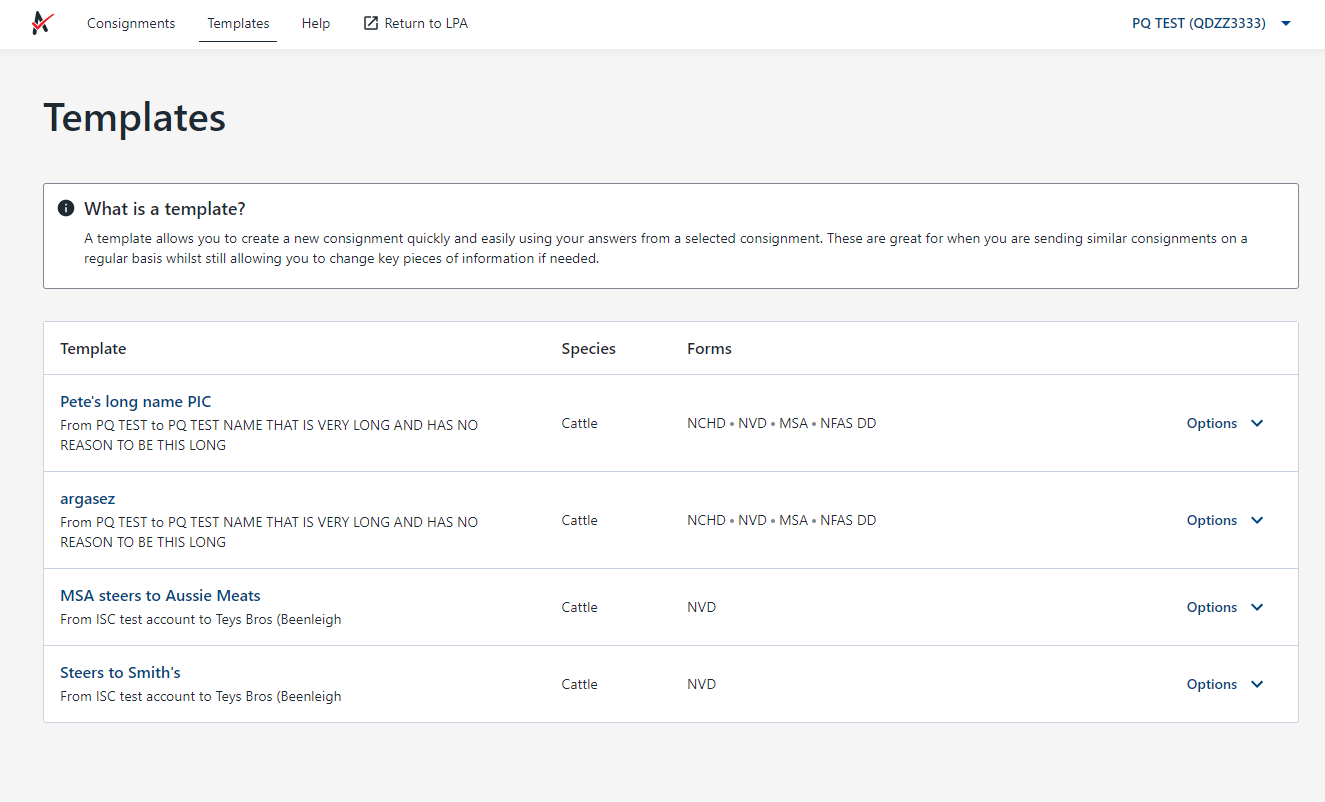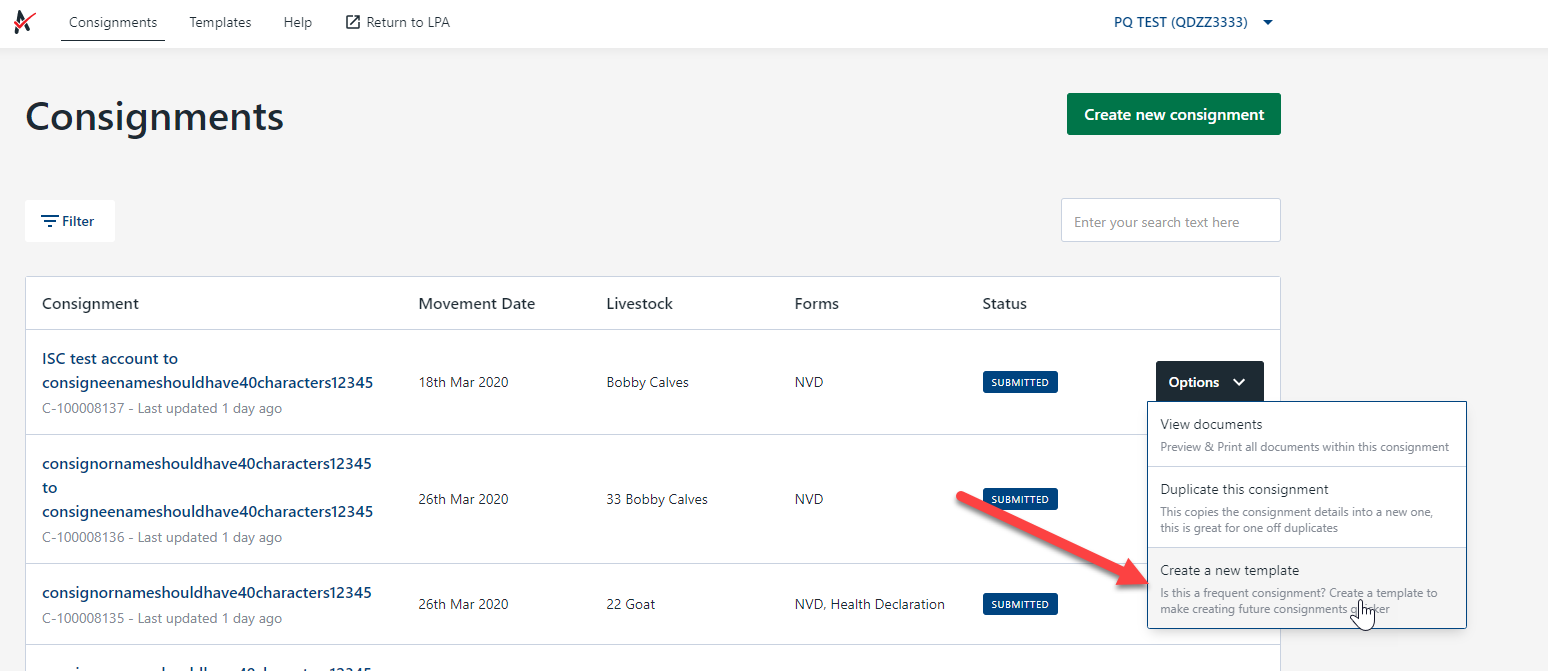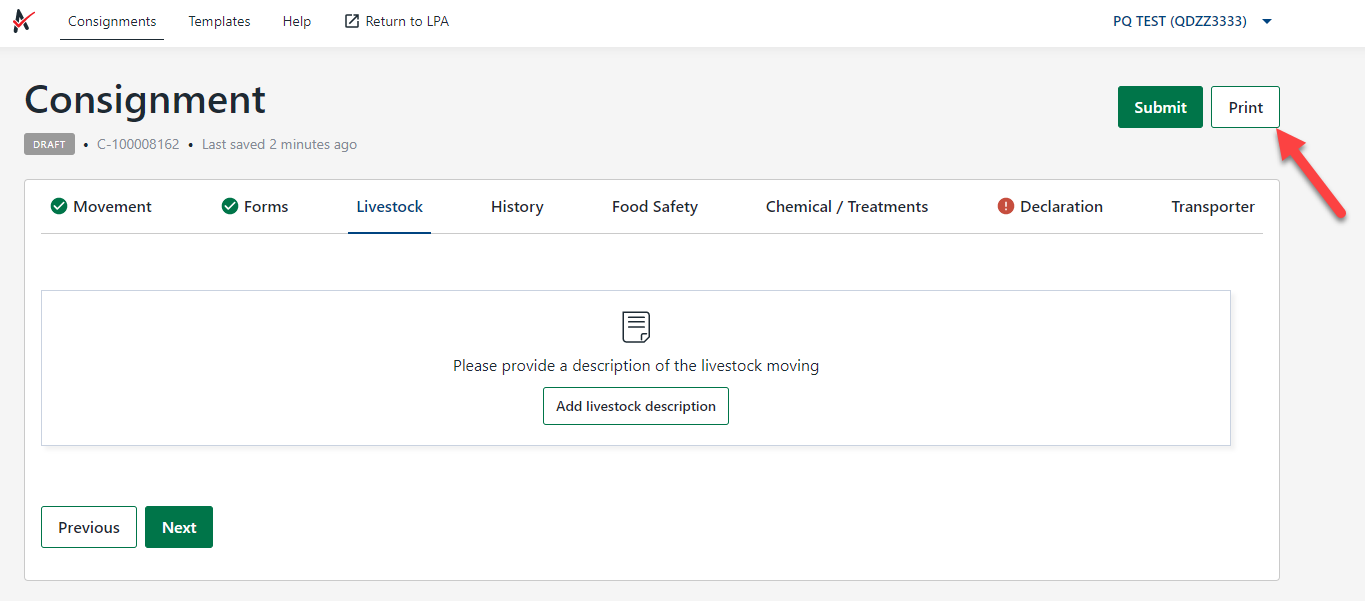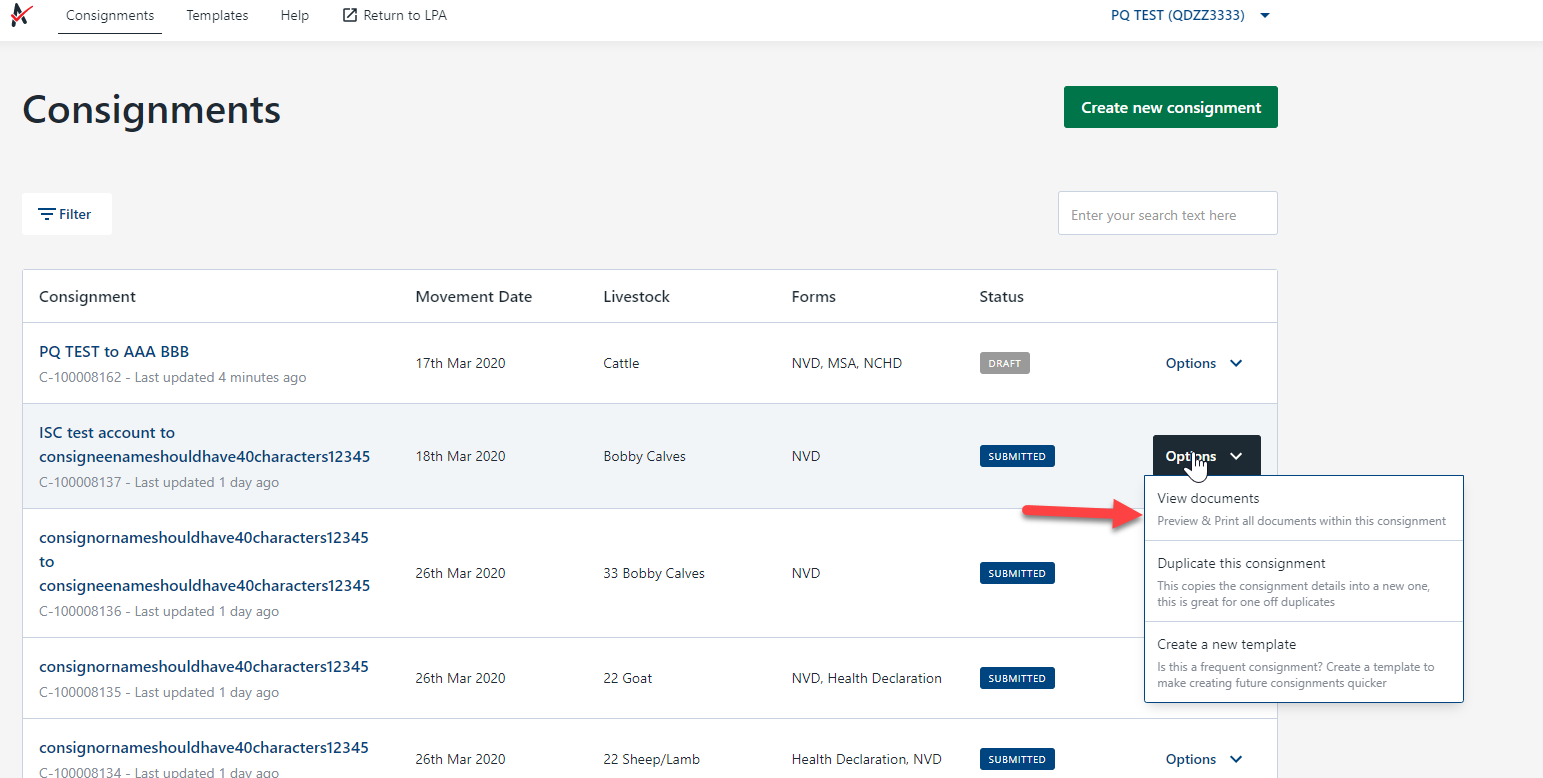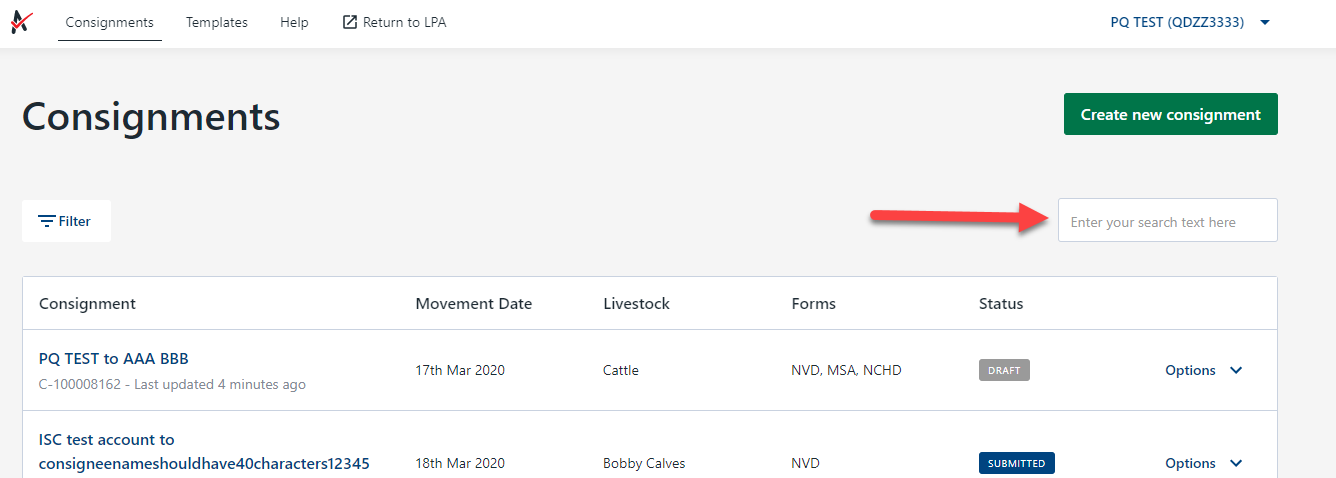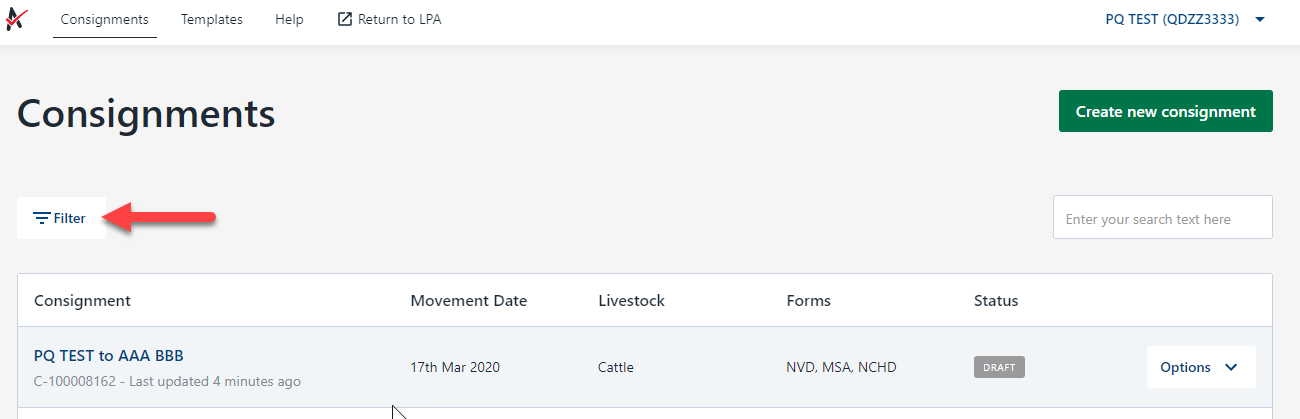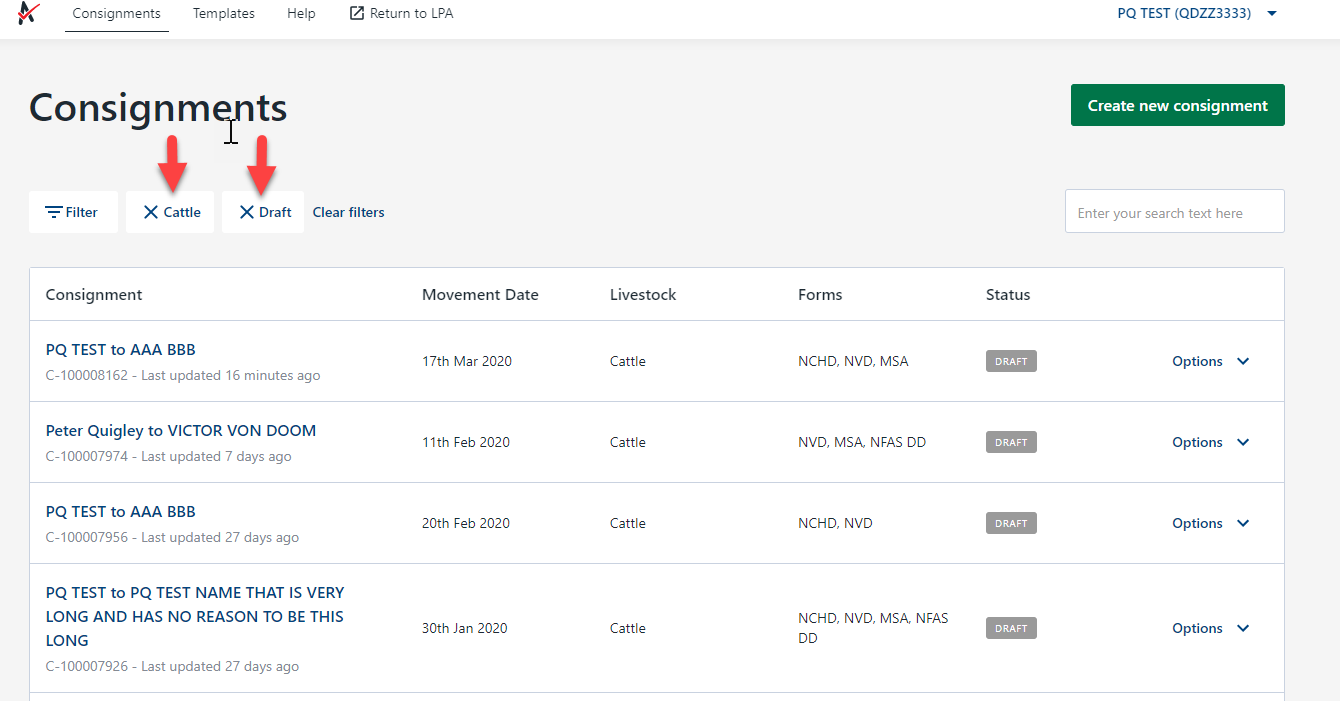...
| Widget Connector | ||||||||||
|---|---|---|---|---|---|---|---|---|---|---|
|
| Expand | ||
|---|---|---|
| ||
eNVDs are a part of the LPA program and can be accessed via the LPA Service Centre Once you’ve logged in follow these steps to get to your eNVDs:
If you’ve followed a direct link from an email or e-newsletter you will be taken to the LPA Service Centre log in page and once logged in, you’ll be automatically taken to your eNVDs. |
| Expand | ||||||||||||
|---|---|---|---|---|---|---|---|---|---|---|---|---|
| ||||||||||||
Movement informationFind a destination PICOne of the key advantages of eNVD is being able to send information to the the consignee or another pariticpant before the livestock arrive at their destination. To ensure this information is sent to the correct consignee, you are able to select a destination PIC. We are working hard to improve the PIC search in eNVD so you’re able to easily find the destination. If your unable to find what you’re looking for or you are unsure, please contact the consignee. For ease of use, your recently used destination PICs will appear at the top of the list for your next consignment.
Enter date of movementYou can type the DD/MM/YYYY or use the date selector.
Select speciesSelect the species you would like to create a consignment for. Select formsSelect all the forms you’d like to include in the consignment at once. A consignment must always include an LPA NVD. The additional forms visible are based on your PIC’s program accreditation. If there is something missing, please check your program accreditation. Only one NFAS delivery docket can be selected per consignment.
Livestock descriptionAdd a description for each group of livestock in the consignment. You can have as many descriptions as you want! History, food safety and chemical / treatments sectionsBy combining all the livestock assurance and declaration forms together we have been able to group questions into:
That way you’re answering the same types of questions at once.
DeclarationThe declaration section is designed for you to acknowledge and agree to the terms of form declarations (all forms you’ve selected will be included). The information in this section is automatically populated using your LPA account details. Please check these details are correct. Then you can sign using your mouse or touch screen. You only have to sign once and your signature will appear on all the forms within the consignment. TransporterJust like the hard copy NVDs, this section is designed to be completed by the transporter. Until we have a complete offline solution, your transporter can fill this in by:
You can add multiple transporters to the once consignment.
SubmitOnce you completed the movement information, species, forms and declaration sections you can submit and / or print your consignment at any time. You can still update the movement date, livestock description and transporter sections once your consignment is SUBMITTED. The consignment will be automatically updated to COMPLETED 48 hours after the movement date.
|
| Expand | ||
|---|---|---|
| ||
The consignment list is the home page in the eNVD system. You can navigate back to this page at any time by selecting ‘Consignments’ at the top right of the screen. This list will show you consignments you’ve created and consignments you’ve received. To view a consignment, select the consignment name in the first column. Alternatively, you can use the options on the right-hand side to:
|
| Expand | ||
|---|---|---|
| ||
You can edit consignments when they are DRAFT or SUBMITTED status. Consignments that are completed can no longer be changed (48hrs after movement date). To edit a consignment: From the consignment list, select consignment name > Edit [Insert screenshots of summary page] Or, select Options > Update consignment
|
| Expand | ||||
|---|---|---|---|---|
| ||||
Once you’ve submitted your consignment you are able to share it via email here [Insert screenshot of summary page] Or, from the consignment list you can select the consignment name and share it here: [Insert screenshot of summary page]
|
| Expand | ||
|---|---|---|
| ||
If you are consigning livestock of the same type, or to the same destination, or with all the same forms on a regular basis you can now use a template to avoid filling the same information over and over again. The template will save:
Then, you can update the unique consignment information such as
Your templates are located under the Templates tab at the top left-hand side of the screen. If there is no templates, you can create one from the consignments you already have in the system. Create a templateYou can create a template from any consignment you’ve created by selection Options, then Create a new template Edit a templateYou can edit or delete a consignment by
|
| Expand | ||||
|---|---|---|---|---|
| ||||
Consignments can be printed once they are SUBMITTED. You can select to ‘Print’ at any time during the consignment and this will automatically change the consignment to SUBMITTED. When you’re creating a consignment you can select to Print once you’ve entered the movement information and selected the appropriate forms. You can use the Print button at the top right-hand side of the screen while creating a consignment If you want to print a consignment you’ve already submitted, you can do that from the summary page by selecting Print forms [Insert screenshot of summary page] Or, by selecting View Documents from the consignment list
|
| Expand | ||
|---|---|---|
| ||
SearchTo search for consignments you can enter a consignment number, PIC or name into the search box at the top right-hand side of the consignment list The search will return consignments you’ve created and received based on the characters you’ve used in the search box. FilterTo filter the consignment list you can use the filter button at at the top left-hand side of the consignment list. You can filter multiple categories at one time to narrow the results. You can select the X to remove the filters you have applied. |
...